在现代生活中,我们经常需要截图来记录和分享信息。为了更便捷地进行截图操作,Circle 截图助手插件应运而生。Circle 截图助手是一款强大而简单的Chrome浏览器扩展程序,拥有丰富的功能和用户友好的界面。它可以帮助用户轻松截取网页的全屏、选中区域、可滚动区域等内容,并提供方便的编辑和分享功能。本文将详细介绍Circle 截图助手插件的功能和使用方法,帮助用户高效快捷地进行截图操作。
一、Circle 截图助手插件安装和设置
1. 下载和安装:用户可以在Chrome网上应用商店中搜索“Circle 截图助手”并下载安装。安装完成后,在浏览器的插件管理界面启用该插件。也可以关注“Chrome扩展网”公众号,输入“插件”根据提示,即可下载最新安装文件。
2. 设置选项:通过插件管理界面,用户可以根据个人需求设置插件的功能和选项。包括快捷键设定、截图保存路径、编辑工具等。
二、Circle 截图助手插件功能介绍
1. 全屏截图:Circle 截图助手插件提供了全屏截图功能,允许用户一键截取整个网页的屏幕。用户只需点击插件图标,选择“全屏截图”即可完成截图操作。
2. 选中区域截图:除了全屏截图外,Circle 截图助手还可以截取用户选择的特定区域。用户只需点击插件图标,选择“选中区域截图”,然后用鼠标拖动选择要截取的区域即可。
3. 可滚动区域截图:当网页内容超出屏幕时,Circle 截图助手也能够帮助用户截取可滚动区域的内容。用户只需点击插件图标,选择“可滚动区域截图”,插件会自动滚动网页并截取整个区域。
4. 编辑功能:Circle 截图助手具备简单而实用的编辑功能。用户可以在截图完成后,对图片进行标注、绘图,还可以添加文字和形状等。这些功能能够帮助用户更好地表达和说明截图内容。
5. 保存和分享:截图完成后,Circle 截图助手提供了方便的保存和分享功能。用户可以选择保存截图到本地电脑,或者直接分享到社交媒体平台、邮件等。

三、Circle 截图助手插件使用方法
1. 全屏截图:打开需要截图的网页后,点击Circle 截图助手插件图标,选择“全屏截图”。完成截图后,选择保存或分享。
2. 选中区域截图:打开需要截图的网页后,点击Circle 截图助手插件图标,选择“选中区域截图”。用鼠标拖动选择要截取的区域,完成后选择保存或分享。
3. 可滚动区域截图:打开需要截图的网页后,点击Circle 截图助手插件图标,选择“可滚动区域截图”。插件会自动滚动网页并截取整个区域。完成后选择保存或分享。
4. 编辑功能:在完成截图后,Circle 截图助手会自动打开编辑页面。用户可以在编辑页面上进行标注、绘图、添加文字和形状等操作。
5. 保存和分享:编辑完成后,用户可以选择保存截图到本地电脑,或者直接分享到社交媒体平台、邮件等。Circle 截图助手提供了方便的快捷分享按钮。
综上所述,Circle 截图助手插件是一款功能丰富且方便易用的Chrome浏览器扩展程序。通过其全屏、选中区域和可滚动区域截图功能,用户可以轻松准确地截取网页内容。而且,编辑和分享功能可以帮助用户更好地对截图进行编辑和传播。希望本文对用户了解和使用Circle 截图助手插件有所帮助,并能够在日常生活和工作中发挥其潜力。
Circle 截图助手插件描述:
应用大小:653 KiB
版本:v 1.1.2
下载次数:39000
更新时间:2021-12-21
评分:3.7
Circle 截图助手插件下载:
关注“Chrome扩展网”公众号,输入“插件”根据提示,即可下载最新安装文件。
Circle 截图助手插件安装流程:
(1)将下载的安装包文件(.zip)解压为文件夹,其中类型为“crx”的文件就是接下来需要用到的安装文件
(2) 从设置->更多工具->扩展程序 打开扩展程序页面,或者地址栏输入 Chrome://extensions/ 按下回车打开扩展程序页面
(3) 打开扩展程序页面的“开发者模式”
(4) 将crx文件拖拽到扩展程序页面,完成安装
本站文章均为原创,版权归本站所有,如需转载或引用请注明出处
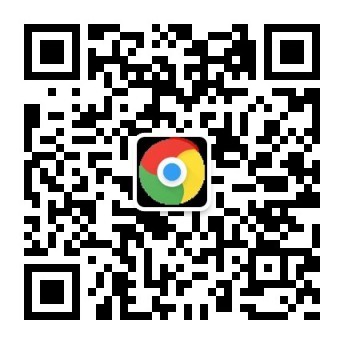
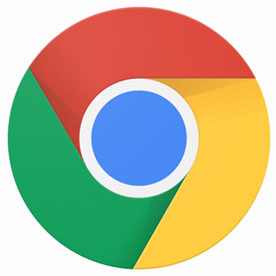

评论